Una vez el entorno ha sido configurado, es el momento de mostraros como crear un nuevo proyecto en Kotlin y haremos el famoso «Hello World» que no es más que escribir nuestro primer programa que mostrará por pantalla dicha frase.
Lo primero que haremos será abrir IntelliJ y le daremos a Create New Project y nos mostrará una ventana así
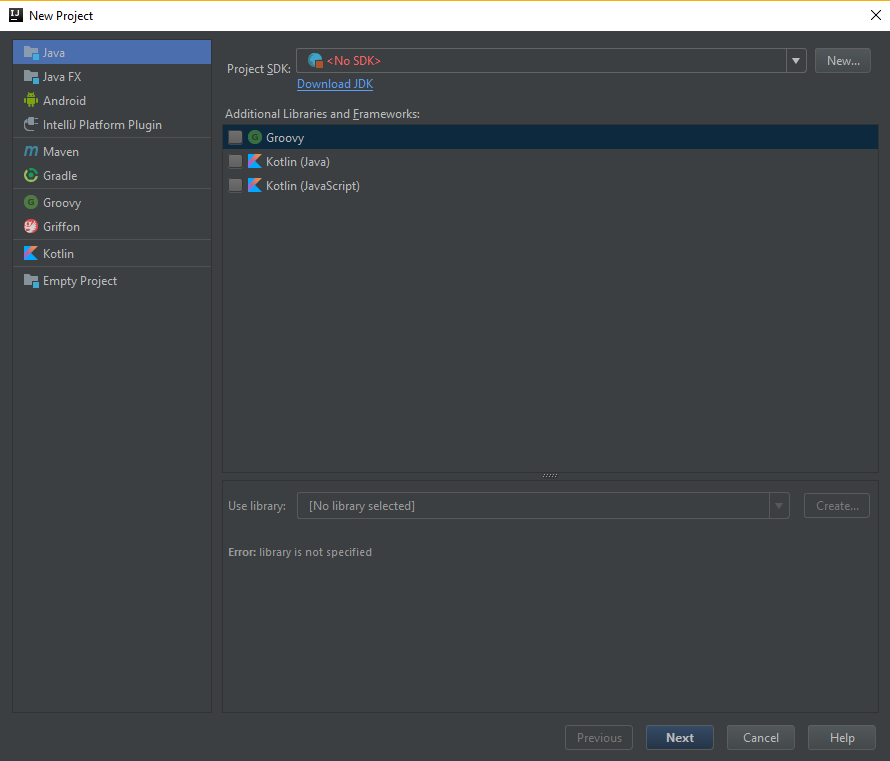
Seleccionamos Kotlin (en el menú lateral) y una vez dentro seleccionamos Kotlin (JVM) y le damos a siguiente.
Nos aparecerá una ventana así que posiblemente tenga el mismo error.
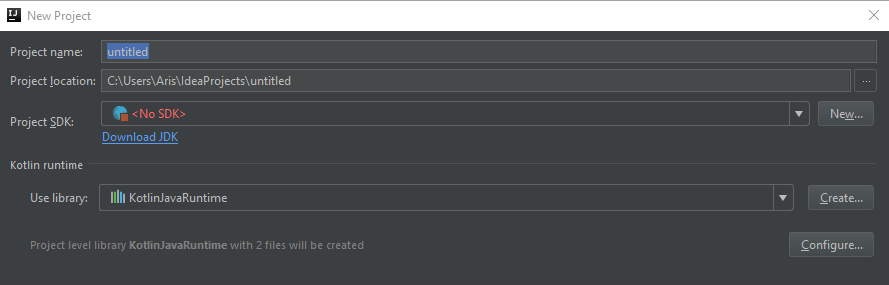
Eso significa que IntelliJ no está encontrando nuestro SDK (el que instalamos en el capítulo anterior) así que le daremos a New y buscaremos la ruta donde lo instalamos. Por defecto sería C:\Program Files\Java\ y el directorio de nuestro SDK.
Le ponemos un nombre a nuestro proyecto, en este caso Hello World y nos quedaría algo así.

Pulsamos en Finish y ya tendremos nuestro proyecto creado.
En el menú lateral izquierdo tendremos por defecto la vista «Project» que será con la que trabajaremos. Si hacéis click ahí podréis ver diferentes organizaciones de los archivos, pero solo será visualmente, puesto que la estructura real del proyecto no cambiará por mucho que lo cambiemos ahí. Tendremos los siguientes archivos y directorios.

No hay mucho que contar aquí, tenemos la carpeta .idea y el archivo .iml que son ficheros de configuración del IDE. Luego tenemos la carpeta src que será donde crearemos los ficheros y directorios para trabajar.
Así que vamos a la carpeta src, botón secundario New>Kotlin File/Class y nos saldrá una ventana similar a esta.

Lo llamaremos HelloWorld (todo junto) y en kind lo dejaremos en File por ahora. Ya tenemos nuestro primer fichero con el que trabajar. Lo primero será crear un método main que de la posibilidad de ejecutar dicho archivo. En capítulos siguientes veremos que son las funciones y clases pero ahora no hace falta explicarlo.
Para generar dicho método, IntelliJ tiene unos template que nos hará la vida mucho más sencillo así que basta con escribir main y nos saldrá la opción de autocompletar. Generándonos una función igual a esta.
fun main(args: Array<String>) {
}Esto nos permitirá poder ejecutar el archivo. Ahora dentro del método añadiremos la línea de código para pintar en pantalla nuestro Hello World. La función completa quedará así.
fun main(args: Array<String>) {
println("Hello World")
}Como veis método println hace que todo lo que esté dentro del paréntesis (siempre entre comillas si es texto) lo muestre por pantalla. También hay que destacar que Kotlin es sensible a mayúsculas y minúsculas. Si lo queréis probar escribid Println (con la P mayúscula) y veréis que se os pone en rojo.
Una vez hecho esto hacemos click en la K que está a la izquierda de la función y pulsamos en run ‘HelloWorldKT’

El proyecto empezará a compilar y una vez termine nos mostrará por pantalla (en la parte inferior del IDE) el resultado de los cálculos hechos en la función.
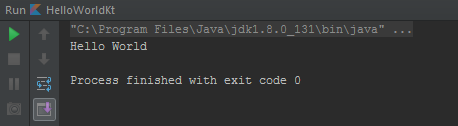
Y con esto ya tenemos hecha nuestra primera aplicación. Muy sencillita pero ya tenemos conocimientos para generar nuestras clases, ficheros, interfaces, etc y ejecutarlas.
Continúa con el curso: Capítulo 4 – Variables en Kotlin




Hola, antes que nada, que buen tutorial.
Podrías explicar el por que de estos elementos en la funcion main?:
(args: Array)
De antemano muchas gracias!!!
Buenas! El parámetro args (puede llamarse de cualquier otro modo) es simplemente una array (en los tutoriales siguientes hablo de ellas) para poder pasarle parámetros si iniciáramos el programa desde la línea de comandos.
Un saludo
Era así: (args: Array)
=p
me aparece Unresolved reference en printIn («Hello World»)
Primero intenta hacer un build del proyecto borrando dicha línea, si te sigue sin funcionar Project Structure -> {Select Module} -> Kotlin -> FIX
Hola, gracias por el curso, he comenzado a leerlo y me parece muy bueno hasta ahora.
Esta solo es una sugerencia a modo de que sea más fácil leer.
Podrías agregar enlaces al siguiente capítulo, estoy en el móvil y subir cada vez a buscar el nuevo capítulo interrumpe mucho la lectura xd
Quiero aportar que si no puedes instalar el IDE y/o solo deseas probar el código que aquí se explica pueden hacerlo en línea sin necesidad de instalar nada en : https://try.kotlinlang.org/
Y quiero aprovechar para agradecer por este curso.
Gracias 😀 funciona full en celular
a mi no me aparece la k ni el auto completar y nose como hacerle porque no me deja correr el hello world
hola se que algo tarde pero me comprometí a aprender kotlin contigo, eres el creador de un futuro programador kotlin B-)
Te deseo mucha suerte!
Hola, empecé a seguir este tutorial pero creo que en 2023 hay muchas cosas que han cambio.
Por eso estoy siguiente tu curso de kotlin en youtube.
Un saludos