A esta altura del curso ya empezarás a tener soltura programando, así que el siguiente paso será optimizar y aprovechar todos los recursos que nos da Android Studio. Así que en esta ocasión te traigo 10 consejos y trucos para Android Studio.
Organizar proyectos por grupos
Suelo trabajar con muchos proyectos a la vez y al abrir Android Studio me gusta ver los últimos en los que he trabajado pero llega un momento que es un caos. Podemos crear grupos para organizar los últimos proyectos.
En la pantalla de inicio de Android Studio, si hacemos clic encima del listado de últimos proyectos y le damos a New Project Group, asígnale un nombre y ahora cada proyecto que quieras añadir, haz clic derecho sobre el proyecto Move To Group y selecciona el grupo donde lo quieres añadir.
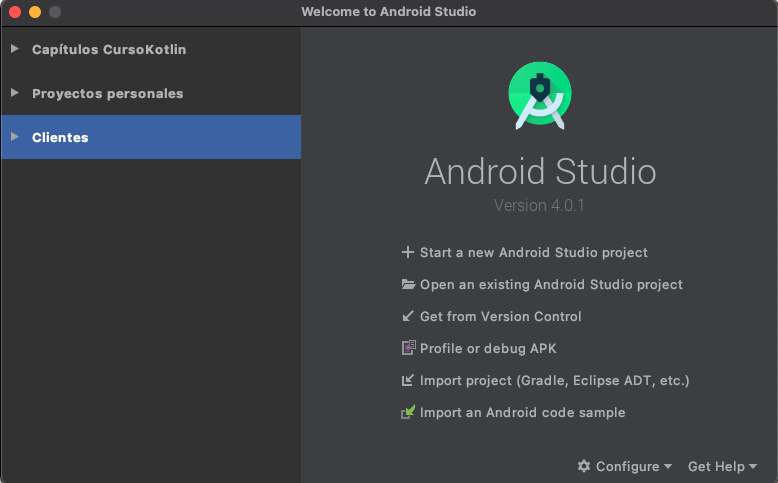
¿Monitor grande? Aprovéchala con pantalla dividida
Muchas veces tenemos monitores bastante grandes y acabamos desaprovechando el tamaño, selecciona una pestaña de código de Android Studio, clic derecho y selecciona Split Vertically, dividirás en dos el editor de código y podrás tener dos ficheros abiertos al mismo tiempo. Esto puedes hacerlo las veces que quieras, también tienes Split Horizontally si prefieres dividirlo horizontalmente.

Evita distraerte
Yo personalmente soy una persona que se puede distraer con absolutamente cualquier cosa, es por ello que intento en la medida de lo posible quitarme todas las distracciones posibles. En esta ocasión, Android Studio nos puede servir de ayuda. Si vamos a View > Enter Distraction Free Mode (en Windows) o View > Appearance > Enter Distraction Free Mode en Mac, se simplificará nuestra pantalla para que nos fijemos en lo más importante, el código.

Historial de Copiar y Pegar
Muchas veces me pasa que copio algo que quiero cambiar de lugar y me distraigo o estoy haciendo más cosas y sin querer copio algo nuevo, me da mucha pereza volver a copiar la otro. Mejor dicho, me daba mucha pereza porque desde que descubrí esto lo estoy usando muchísimo. Android Studio tiene un histórico de todo lo que copias y pegas, para abrirlo solo pulsa ctrl + shift + v (en Windows) o cmd + shift + v (en Mac) y te saldrá un diálogo con todo lo que has ido copiando con la posibilidad de seleccionarlo.

¿Android Studio lento?
Si crees que tu Android Studio va demasiado lento y que tienes un buen equipo es posible que se deba a que el IDE tiene unas limitaciones de memoria por defecto. Si quieres aumentar la memoria RAM en Android Studio, ve a Android Studio > Preferences > Appearance & Behavior > System Settings > Memory Settings y ahí dentro tendrás la posibilidad de cambiar la memoria máxima.
Aprovecha los pluggins
Android Studio, al igual que todos los IDE’s de la familia JetBrains permiten añadir plugins a nuestros entornos de desarrollo que nos pueden simplificar mucho el trabajo. Para acceder a la «tienda» de plugins (son todos gratuitos), solo ve a Android Studio > Preferences> Plugins.
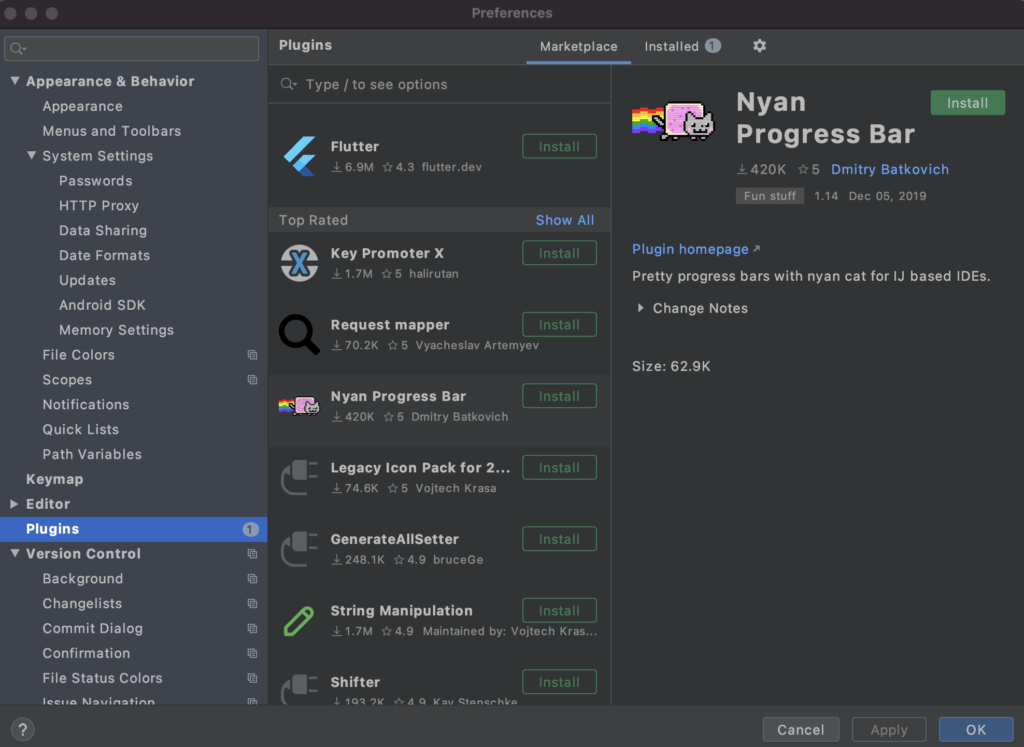
Ahora simplemente selecciona el que quieras y pulsa en install. Si quieres empezar con alguno te recomiendo Key Promoter X, un plugin que te mostrará un diálogo con el atajo de teclado de las funciones que vas haciendo para ir memorizándolas.
Formatea el código a golpe de comando
Un buen formateo de código, es decir, tener el código organizado y siguiendo un mismo patrón, es imprescindible para una rápida y efectiva lectura de dicho código. Es por ello que tenéis que memorizar este comando porque te va a salvar la vida. Si pulsas ctrl + alt + l (en Windows) o cmd + option + l (en Mac), el texto se ajustará automáticamente. Fíjate bien que es una L minúscula.
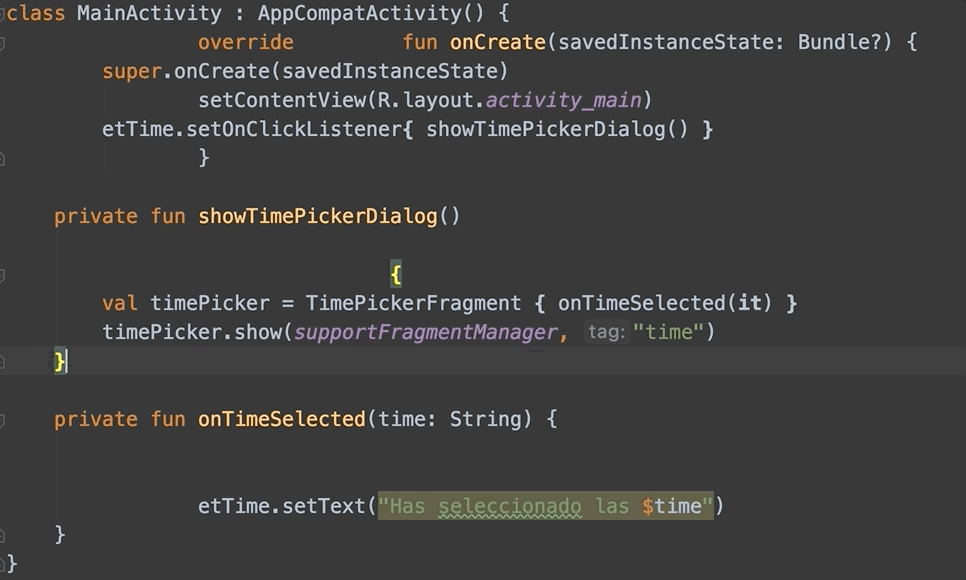
Busca acciones
Normalmente pensamos que el buscador es para encontrar ficheros, pero Android Studio nos permite buscar acciones. Es decir, si yo por ejemplo en un vídeo te digo que vayas al menú y busques override methods por ejemplo, la forma más sencilla es pulsar Shift + command + A en Mac o Shift + Ctrl + A en Windows y Linux para que te salga un buscador de acciones y con solo escribir lo que buscas ya podrás ejecutar la acción.

Recupera el código perdido
Para los que aún no trabajen con Git y estén empezando, os pasará muchas veces que os ponéis a toquetear código y al final has borrado algo que no querías o quieres recuperar el método original que has ido modificando. Android Studio guarda un historial local con todos los cambios realizados por cada fichero, así que en cualquier momento puedes acceder y volver a un estado anterior de tu fichero o simplemente revisar que tenías.

Para acceder al historial, simplemente ve a la clase donde quieres recuperar el histórico y pulsa botón derecho > Local History > Show History. Te saldrá una imagen como la anterior. A la izquierda tendrás el número de cambios realizados en dicho fichero, ve alternando entre ellos para ver que has ido modificando. Luego tienes dos vistas del mismo fichero, la de la izquierda hace referencia al historial, la de la derecha a la vista actual. También puedes pasar o borrar los cambios de la antigua a la nueva pulsando las flechas.
Renombra sin complicarte
Para terminar te quiero enseñar a refactorizar. Esta función nos permitirá cambiar nombres de clases, variables o funciones y hacer que se modifique automáticamente en todos los sitios donde es llamado. Supongamos que yo tengo una variable name que se llama varias veces en mi activity, si pulsamos Shift + F6 y modificamos el nombre verás como se cambia en todas partes.

Si quieres seguir mejorando como desarrollador te recomiendo que revises el índice del curso completo de Android en Kotlin gratuito.
Espero que te haya gustado este capítulo algo distinto. Si tú usas algún otro truco, déjalo en los comentarios y lo añadiré en la segunda parte.
Te recuerdo que puedes seguirme en mis redes sociales:
Y si tienes dudas con este o cualquier otro artículo del blog únete al Discord de la comunidad y te ayudaremos.




Para refactorizar (Buscar y Reemplazar) uso Ctrl+Shift+R / Cmd+Shift+R